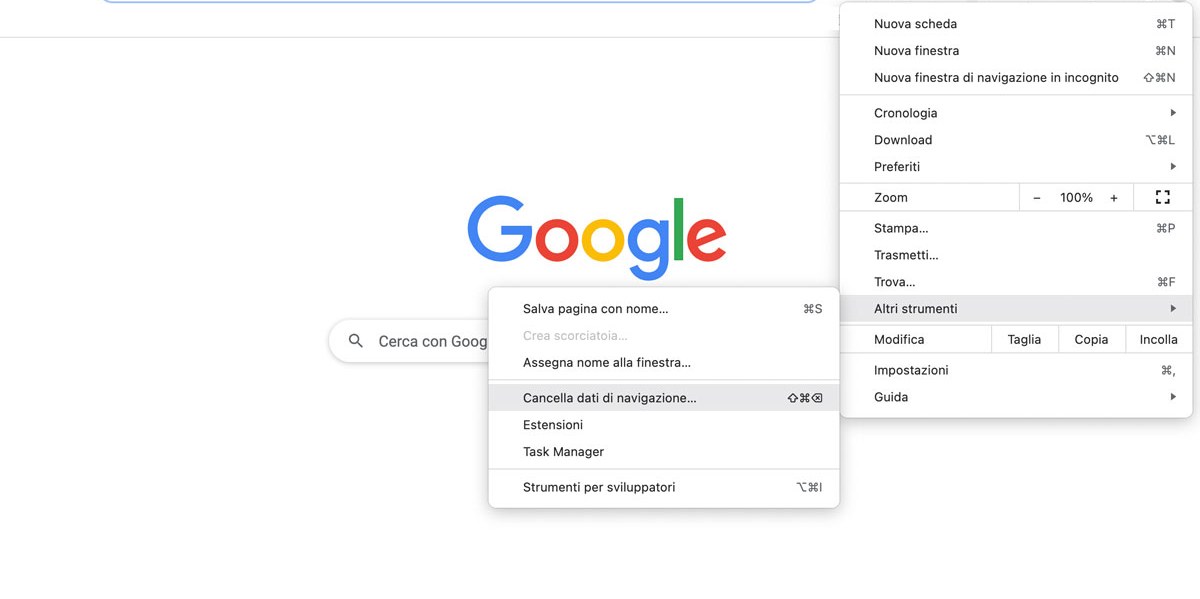Migliorare la Tua Esperienza Online
Quando si tratta di navigare su Internet, è importante migliorare la tua esperienza online. Una delle cose che puoi fare per ottimizzare la tua navigazione è pulire la cache del tuo browser. Ma cos’è esattamente la cache del browser e perché è importante?
L’Importanza della Cache del Browser
La cache del browser è uno spazio di archiviazione temporaneo in cui il tuo browser memorizza alcune informazioni sulle pagine web che visiti. Questo include immagini, file CSS, file JavaScript e altro ancora. Quando visiti nuovamente una pagina web, il browser può accedere alle informazioni memorizzate nella cache anziché scaricare nuovamente tutti i contenuti dalla rete. Questo permette un caricamento più rapido delle pagine web, migliorando la tua esperienza di navigazione.
Tuttavia, con il passare del tempo, la cache può accumulare una grande quantità di dati, inclusi file obsoleti o non più necessari. Questo può rallentare la velocità di caricamento delle pagine e portare a problemi di visualizzazione. Per questo motivo, è importante pulire regolarmente la cache del tuo browser.
Come Pulire la Cache del Tuo Browser
Il processo per pulire la cache del browser può variare leggermente a seconda del browser che stai utilizzando. Di seguito, troverai una guida generale su come pulire la cache nei browser più comuni: Chrome, Firefox, Safari ed Edge.
Prima di iniziare, è sempre consigliabile fare un backup dei segnalibri importanti o prendere note delle impostazioni personalizzate che potresti aver configurato. In questo modo, puoi ripristinare facilmente le tue preferenze dopo aver pulito la cache.
Continua a leggere i passaggi successivi per scoprire come pulire la cache nel tuo specifico browser.
Pulire regolarmente la cache del tuo browser è un modo semplice ma efficace per migliorare la tua esperienza online. Rimuovere i file obsoleti e non necessari dalla cache può contribuire a velocizzare il caricamento delle pagine e garantire una navigazione fluida e senza intoppi.
Passaggi per Pulire la Cache del Browser
Mantenere la tua esperienza di navigazione online ottimale richiede la pulizia periodica della cache del browser. La cache del browser memorizza temporaneamente dati e file relativi ai siti web visitati, consentendo loro di caricarsi più rapidamente durante le visite successive. Tuttavia, nel corso del tempo, la cache può accumulare dati obsoleti o non necessari, che potrebbero influire sulla velocità di caricamento delle pagine. Ecco due passaggi fondamentali per pulire la cache del tuo browser.
Passo 1: Identificare il Tuo Browser
Prima di iniziare il processo di pulizia della cache, è importante identificare il browser che stai utilizzando. Alcuni dei browser più comuni includono:
- Google Chrome: un browser web popolare sviluppato da Google.
- Mozilla Firefox: un browser web open-source noto per la sua personalizzabilità.
- Safari: il browser predefinito sui dispositivi Apple.
- Microsoft Edge: il browser sviluppato da Microsoft, disponibile sia per Windows che per Mac.
Assicurati di conoscere il browser che utilizzi sul tuo dispositivo. Se non sei sicuro, puoi trovarlo nella barra degli indirizzi del tuo browser o tramite le impostazioni del sistema operativo.
Passo 2: Accedere alle Impostazioni del Browser
Una volta identificato il tuo browser, il passo successivo è accedere alle impostazioni del browser per poter pulire la cache. Questo processo potrebbe variare leggermente a seconda del browser che utilizzi. Ecco come accedere alle impostazioni di alcuni dei browser più comuni:
- Chrome: Fai clic sul menu a tre punti nell’angolo in alto a destra del browser e seleziona “Impostazioni”. Scorri verso il basso e fai clic su “Avanzate”. Nella sezione “Privacy e sicurezza”, fai clic su “Cancella dati di navigazione” e seleziona la cache. Fai clic su “Cancella dati”.
- Firefox: Fai clic sul menu a tre linee in alto a destra del browser e seleziona “Opzioni”. Nella barra laterale sinistra, fai clic su “Privacy e sicurezza” e scorri verso il basso fino alla sezione “Cronologia”. Fai clic su “Cancella la cronologia recente” e seleziona la cache. Fai clic su “Cancella adesso”.
- Safari: Fai clic sul menu “Safari” nella barra dei menu in alto e seleziona “Preferenze”. Fai clic sulla scheda “Avanzate” e attiva l’opzione “Mostra menu Sviluppo” nella parte inferiore della finestra. Nella barra dei menu, fai clic su “Sviluppo” e seleziona “Svuota cache”.
- Edge: Fai clic sul menu a tre punti nell’angolo in alto a destra del browser e seleziona “Impostazioni”. Nella barra laterale sinistra, fai clic su “Privacy, ricerca e servizi”. Scorri verso il basso fino alla sezione “Cancella dati di navigazione” e fai clic su “Scegli cosa cancellare”. Seleziona la cache e fai clic su “Cancella”.
Ora sei pronto per pulire la cache del tuo browser specifico. Continua a leggere la sezione corrispondente al tuo browser per ulteriori istruzioni su come completare il processo di pulizia.
Chrome
Passo 3: Pulire la Cache in Google Chrome
Per migliorare la tua esperienza di navigazione su Google Chrome, è importante pulire regolarmente la cache del browser. La cache è una memoria temporanea che conserva i file dei siti web visitati, consentendo loro di caricarsi più velocemente durante le visite successive. Tuttavia, nel corso del tempo, la cache può accumulare dati obsoleti o corrotti, che potrebbero influire negativamente sulla velocità e sulle prestazioni del browser.
Per pulire la cache di Google Chrome, segui i seguenti passaggi:
- Apri Google Chrome sul tuo computer.
- Clicca sull’icona dei tre punti verticali nel angolo in alto a destra della finestra del browser.
- Nel menu a tendina, seleziona “Altri strumenti” e poi “Cancella dati di navigazione”. Verrà visualizzata una finestra pop-up con diverse opzioni.
- Assicurati che la voce “Cache immagini e file” sia selezionata. Puoi anche selezionare altre opzioni come i cookie o la cronologia di navigazione, a seconda delle tue preferenze.
- Scegli l’intervallo di tempo per il quale desideri eliminare i dati della cache. Puoi selezionare “Ultima ora”, “Ultimo giorno”, “Ultima settimana”, “Ultimo mese” o “Da sempre”.
- Clicca sul pulsante “Cancella dati” per avviare il processo di pulizia della cache. Potrebbe richiedere alcuni istanti.
Una volta completata la pulizia della cache, potrai notare un miglioramento delle prestazioni di Google Chrome. Ricorda che pulire la cache periodicamente è un’ottima abitudine per mantenere una navigazione online ottimale.
Se desideri ulteriori informazioni su altri aspetti relativi ai browser web, come la scelta del browser più adatto alle tue esigenze o come utilizzare le schede del browser in modo efficace, ti consigliamo di consultare gli articoli correlati sul nostro sito.
Firefox
Passo 3: Pulire la Cache in Mozilla Firefox
Per migliorare la tua esperienza di navigazione su Mozilla Firefox, è consigliabile pulire regolarmente la cache del tuo browser. La cache è una memoria temporanea in cui vengono archiviati i file delle pagine web visitate. Pulire la cache può aiutare a eliminare dati obsoleti e migliorare le prestazioni del browser. Ecco come pulire la cache in Mozilla Firefox:
- Apri Mozilla Firefox sul tuo computer.
- Clicca sul menu (l’icona con le tre linee orizzontali) nell’angolo in alto a destra della finestra del browser.
- Seleziona “Opzioni” dal menu a tendina. Si aprirà una nuova scheda con le impostazioni di Firefox.
- Nella scheda “Privacy & Sicurezza”, scorri verso il basso fino a trovare la sezione “Cronologia”.
- Clicca su “Cronologia” per espandere le opzioni.
- Nella sezione “Cronologia”, trova e clicca sul pulsante “Pulisci la Cronologia Recente…”. Si aprirà una finestra di dialogo.
- Nella finestra di dialogo “Pulisci la Cronologia Recente”, assicurati che sia selezionata la casella di controllo accanto a “Cache”. Puoi anche selezionare altre opzioni se desideri cancellare ulteriori dati.
- Clicca sul pulsante “Pulisci Ora” per avviare il processo di pulizia della cache. Potrebbe richiedere alcuni istanti.
- Una volta completata la pulizia della cache, clicca sul pulsante “OK” per chiudere la finestra di dialogo.
Ora hai pulito correttamente la cache del tuo browser Mozilla Firefox. Questo aiuterà a migliorare le prestazioni del browser e assicurerà che le pagine web vengano caricate correttamente. P
Safari
Passo 3: Pulire la Cache in Safari
Per migliorare la tua esperienza di navigazione su Safari, è consigliabile pulire regolarmente la cache del browser. Ecco come fare:
- Apri Safari sul tuo dispositivo.
- Nella barra dei menu in alto, clicca su “Safari” e seleziona “Preferenze”. Si aprirà una finestra pop-up con le impostazioni del browser.
- Seleziona la scheda “Privacy” nella finestra delle preferenze. Qui troverai diverse opzioni per la gestione dei dati di navigazione.
- Clicca su “Gestisci dati del sito web” per accedere alle impostazioni avanzate di gestione dei dati.
- Nella finestra “Dati del sito web”, puoi visualizzare una lista di tutti i siti web che hai visitato. Per pulire la cache, puoi selezionare uno o più siti e cliccare su “Rimuovi” oppure puoi selezionare “Rimuovi tutti” per eliminare tutti i dati di navigazione.
- Dopo aver selezionato i dati che desideri eliminare, clicca su “Rimuovi” per confermare l’operazione. Assicurati di selezionare solo i dati che desideri rimuovere, in quanto questa operazione non può essere annullata.
- Una volta completata l’operazione, puoi chiudere la finestra delle preferenze di Safari.
Pulire la cache di Safari periodicamente ti aiuterà a mantenere una navigazione online ottimale, eliminando i dati inutili accumulati durante la tua attività di navigazione.
Edge
Passo 3: Pulire la Cache in Microsoft Edge
Per migliorare la tua esperienza di navigazione, pulire la cache del tuo browser è fondamentale. Se stai utilizzando Microsoft Edge, segui questi semplici passaggi per eliminare la cache e liberare spazio sul tuo dispositivo.
- Apri Microsoft Edge sul tuo computer.
- Fai clic sull’icona dei tre puntini nell’angolo in alto a destra della finestra del browser.
- Seleziona “Impostazioni” nel menu a comparsa.
- Scorri verso il basso nella pagina delle impostazioni e fai clic su “Scegli cosa cancellare” sotto la sezione “Pulisci dati di navigazione”.
- Comparirà una finestra pop-up. Assicurati che la casella “Cache” sia selezionata. Puoi anche selezionare altre opzioni come cookie, cronologia di navigazione, ecc. se desideri cancellare anche questi dati.
- Fai clic sul pulsante “Cancella” per avviare il processo di pulizia della cache.
- Dopo aver completato la pulizia della cache, fai clic sul pulsante “Fatto” per chiudere la finestra delle impostazioni.
Ricorda che la pulizia della cache può richiedere alcuni secondi o minuti, a seconda della quantità di dati da eliminare. Una volta completato il processo, avrai una cache pulita che ti consentirà di navigare in modo più fluido.
Conclusioni
Pulire la cache del tuo browser può apportare numerosi benefici che migliorano la tua esperienza online. Ecco alcuni dei principali vantaggi di pulire la cache del browser:
Benefici di Pulire la Cache del Browser
- Velocità di caricamento migliorata: La cache del browser memorizza temporaneamente i file delle pagine web visitate, consentendo al browser di accedervi più rapidamente quando si torna su una pagina precedentemente visitata. Tuttavia, se la cache si riempie troppo, potrebbe rallentare il caricamento delle pagine. Pulire la cache periodicamente aiuta a mantenere il browser efficiente e a velocizzare il caricamento delle pagine.
- Aggiornamenti dei contenuti: Pulire la cache del browser ti assicura di visualizzare sempre i contenuti più aggiornati sulle pagine web. Quando la cache è piena, potresti continuare a visualizzare versioni precedenti dei siti web e non ricevere gli aggiornamenti più recenti. Pulendo la cache, sarai in grado di visualizzare i contenuti più recenti e sfruttare tutte le funzionalità aggiornate di un sito web.
- Riservatezza e sicurezza: Pulire la cache del browser può contribuire a mantenere la tua privacy online. La cache può contenere informazioni sensibili come dati di accesso, cronologia di navigazione e informazioni personali. Eliminando la cache, riduci il rischio che queste informazioni cadano in mani sbagliate.
- Risoluzione di problemi: Se riscontri problemi di visualizzazione o funzionamento di un sito web, pulire la cache del browser potrebbe risolvere il problema. La cache corrotta o danneggiata può interferire con il corretto funzionamento di un sito web. Pulendo la cache, rimuovi eventuali dati corrotti e ripristini il browser alle sue impostazioni predefinite.
Mantenere una Navigazione Online Ottimale
Pulire la cache del browser è un’operazione semplice che può fare la differenza nella tua esperienza online. Seguendo i passaggi appropriati, puoi liberare spazio nel tuo browser, migliorare la velocità di caricamento delle pagine e garantire che i contenuti visualizzati siano sempre aggiornati.
Ricorda di pulire la cache regolarmente per godere di una navigazione online ottimale.